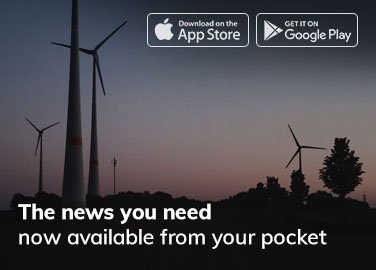PrimeVue is a popular Vue.js framework that offers a wide range of components for building modern web applications. One of these components is the anchor panel primevue, which is commonly used for creating toggleable content containers. In this guide, we’ll explore how the Anchor Panel works and provide you with 10 practical tips to effectively use it in your projects.
1. Understand the Purpose of the Anchor Panel
The Anchor Panel is a toggleable container that can be opened and closed based on a trigger element, such as a button or link. This makes it ideal for creating dropdown menus, sidebars, or modal-like elements. The panel typically appears relative to the anchor element, hence the name.
2. Installation and Setup
Before you can use the Anchor Panel in PrimeVue, you need to ensure that you have PrimeVue installed in your Vue project. Use the following commands to install PrimeVue:
bashCopy codenpm install primevue --save
npm install primeicons --save
Once installed, import the component in your script section:
javascriptCopy codeimport { Panel } from 'primevue/panel';
3. Basic Usage of Anchor Panel
To get started with the Anchor Panel, you need an anchor element (e.g., a button) and the panel itself. A simple example might look like this:
htmlCopy code<template>
<Button label="Toggle Panel" @click="showPanel = !showPanel"/>
<Panel v-if="showPanel" header="Anchor Panel">
<p>This is the content of the Anchor Panel.</p>
</Panel>
</template>
<script>
export default {
data() {
return {
showPanel: false
};
}
}
</script>
This basic example shows a panel that opens and closes when you click the button.
4. Positioning the Anchor Panel
One of the key features of the Anchor Panel is its ability to position itself relative to the anchor element. You can control the positioning by using CSS classes or in-line styles. PrimeVue allows you to customize the panel’s position using styles like top, right, bottom, or left depending on where you want it to appear.
5. Handling Transitions and Animations
PrimeVue’s Anchor Panel can benefit from Vue’s built-in transition effects. By applying Vue’s transition component, you can make the panel smoothly slide in or fade. For example:
htmlCopy code<template>
<Button label="Toggle Panel" @click="showPanel = !showPanel"/>
<transition name="fade">
<Panel v-if="showPanel" header="Anchor Panel">
<p>This is the content of the Anchor Panel.</p>
</Panel>
</transition>
</template>
This adds a fade-in and fade-out effect to the Anchor Panel when it’s shown or hidden.
6. Adding Icons and Headers
The Anchor Panel allows you to enhance its appearance by adding icons, which can provide users with better visual cues. PrimeIcons is an icon library that works seamlessly with PrimeVue. You can add icons to the panel’s header like so:
htmlCopy code<Panel header="Menu">
<i class="pi pi-bars"></i>
</Panel>
This creates a header with a menu icon.
7. Customizing Panel Appearance
PrimeVue components, including the Anchor Panel, are highly customizable through CSS. You can modify its size, border, background color, or even add custom themes. PrimeVue supports theming out of the box, allowing you to change the visual style of the panel with ease.
8. Responsive Design
When working with Anchor Panels, especially on mobile devices, it’s crucial to ensure responsiveness. You can leverage CSS media queries to adjust the panel’s size or position for different screen resolutions. PrimeVue also offers breakpoints for common screen sizes, making it easier to create mobile-friendly panels.
9. Handling Events and User Interactions
The Anchor Panel comes with several events you can hook into for more control over user interactions. For instance, you can listen for events like onOpen or onClose to perform specific actions when the panel is opened or closed:
htmlCopy code<Panel header="Actions" @onOpen="handleOpen" @onClose="handleClose">
<p>This panel has event handlers.</p>
</Panel>
<script>
export default {
methods: {
handleOpen() {
console.log('Panel opened');
},
handleClose() {
console.log('Panel closed');
}
}
}
</script>
This provides more flexibility, especially if you want to track or log user activity related to the panel.
10. Use with Vue Router
If your Vue project uses Vue Router, you can incorporate the Anchor Panel to create dynamic content that changes based on the current route. For example, the panel can display route-specific information or navigation links. To do this, simply embed the router-link components inside the panel:
htmlCopy code<Panel header="Navigation">
<router-link to="/">Home</router-link>
<router-link to="/about">About</router-link>
</Panel>
This makes the Anchor Panel a versatile tool for navigation in your Vue application.
Conclusion
The Anchor Panel in PrimeVue is a powerful and flexible component that can enhance your Vue.js applications by creating toggleable, responsive, and dynamic content containers. By following these 10 tips, you’ll be able to make the most out of the Anchor Panel, ensuring your users have a smooth and interactive experience. Whether you’re building side menus, modals, or dropdowns, PrimeVue’s Anchor Panel is a great choice for modern web development.